Personalise our View on a Wall functionality with photos of your own gallery or space. This new feature is an extension of the standard View on a Wall feature that lets you further customise your virtual space.
View on a Wall
View on a Wall allows your clients to preview artworks in a virtual physical space and at the correct dimensions. This allows your clients to get a better sense of an artwork’s scale, so they can envision it in their own gallery or home.
For more information: View on a Wall overview
View on a Wall 'Photo Mode'
View on a Wall ‘Photo Mode’ allows you to upload your own custom photographs as the backdrop to your View on a Wall environment by creating View on a Wall records.
This new feature also allows viewers to see the artwork to scale against multiple preset scenes, not just one. As a result, your clients will be able to get an even better feel for the work by seeing it positioned in different viewpoints within a particular environment.
Enable View on a Wall 'Photo Mode'
View on a Wall 'photo mode' can be directly edited from your CMS settings:
- Login to your website CMS.
- Go to Settings > Settings > Artworks
- Scroll down to the View on a Wall section, and use the View on a wall mode dropdown menu to select Photo mode.
- Click Save. This will then display a new set of settings from where you will be able to enable both your view on a wall records, and customise your preset scenes.
Photo Mode
View on a Wall records
You can create custom View on a Wall records to upload your own high quality photographs of a specific scene, such as the inside of your gallery as the background image for your artworks.
Steps
-
- Go to Records > View on a wall > New Record.
-
Label the record, for example 'Gallery 1’, and Save the record.
- Upload the image of your space.
- Start drawing your image into the scene using the tool.
- Enter the actual width of the wall space depicted in your photo into the dimensions field to ensure it's true to scale
-
Adjust the hanging height up or down using the toggle. This sets the height for where the midpoint of the artwork will be placed on the wall (the horizontal toggle lines up to the middle of the work).
8. Once you are satisfied with your dimensions, you can Save the record and Enable it as 'Live' on website.
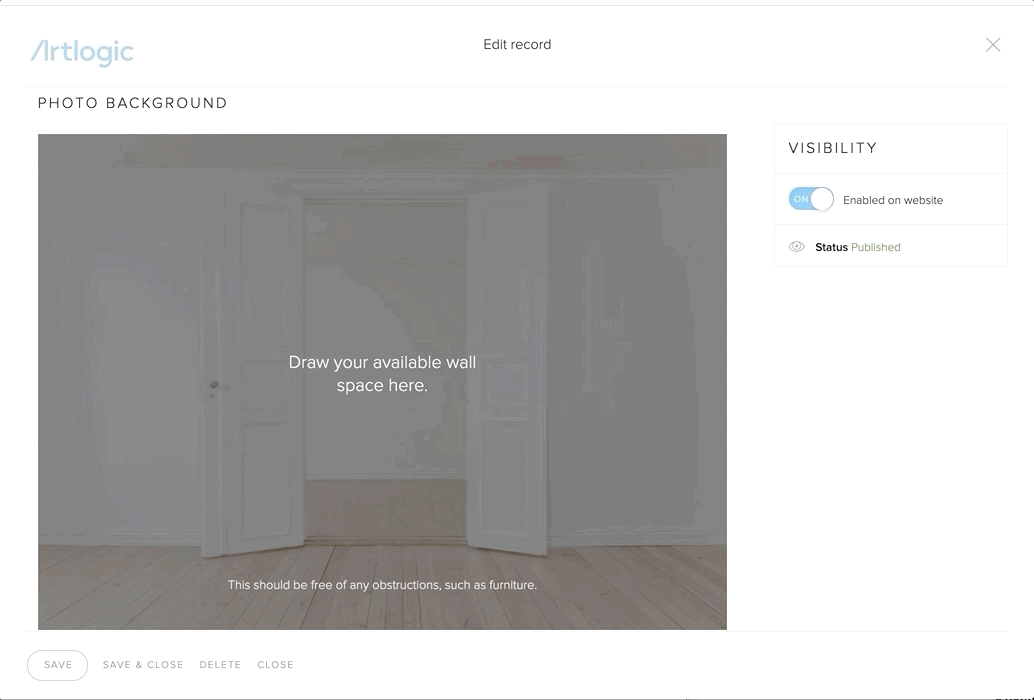
Preferences
-
You can choose to set this View on a Wall scene as the main/default scene on all applicable artwork detail pages that fit within the width and height of this scene.
-
Alternatively, you can choose to leave this blank if you want to add multiple different View on a Wall scenes with varying dimensions for specific artworks or ranges of artwork dimensions.
- When creating a new room record you can disable having it zoom into the scene on load. The settings to enable this will be in the same space as the current View On A Wall (Settings > Artworks).
Examples
The Royal Academy Online Viewing Room:
View on a wall 'preset scenes’
This option enables a different View on a Wall display in the artwork detail page. Once turned on, it will show a series of 4 preset scenes of a generic home environment where the artwork is superimposed to scale against the wall in each scene.
How it works
The scenes vary from being full depictions of a room to detailed views of the chosen space. You will have the ability to click through all of the scenes without exiting/re-opening.
- The scene with the most wall space will therefore accommodate the larger artworks.
- Those with less wall space will accommodate the smaller artworks.
- There is a plus/minus bar where you can toggle left or right to zoom in or out on the artwork.
Select your preset scenes
You can select which preset scenes show on your website directly from your CMS settings. To do this:
- Go to Settings > Settings > Artworks and scroll to the View on a Wall section.
- From the Enabled view on a wall preset scenes section, untick the scenes you wish to remove from your site.
- You can also use the drag and drop function to re-order your active scenes.
Examples
A menu in the admin toolbar for debugging will list all scenes and whether they work with the current artwork
![]() or not
or not ![]() . If a scene is not working, it will say why.
. If a scene is not working, it will say why.
You will also have the ability to display the hanging area whilst viewing on a wall.
How do I set my artwork dimensions?
Warning: You must have height and width set in the artwork dimensions to use the View on a Wall feature. If you’ve already entered dimensions, please make sure you click the blue Calculate button to calculate the dimensions and then press apply to ensure the measurements format is correct. The 'Dimensions' and 'Calculate' fields follow the standard format of height x width or height x width x depth. See below instructions for standalone website clients and integrated clients.
Standalone website
If you do not have an Artlogic database, follow these steps to enter your artwork dimensions.
- Login to your website CMS.
- Go to: Records > Artworks > All Artworks > Edit > Artwork Information > Dimensions.
- If you’ve already entered dimensions, please make sure you click Edit & calculate individual dimensions to auto-calculate your dimensions so that you get the correct dimensions result for View on a Wall.
Integrated database and website
- Login to your Database and go to the Artworks section.
- Find the artwork/s you are using for View on a Wall and click the pencil edit button.
-
Go to the General tab to view the Dimensions field.
- If you’ve already entered dimensions, click the blue Calculate button to calculate the dimensions and then press Apply so that you get the correct dimensions for View on a Wall.
-
You can also override the artwork dimensions and image specifically for View on a wall in the artwork record's Website tab.